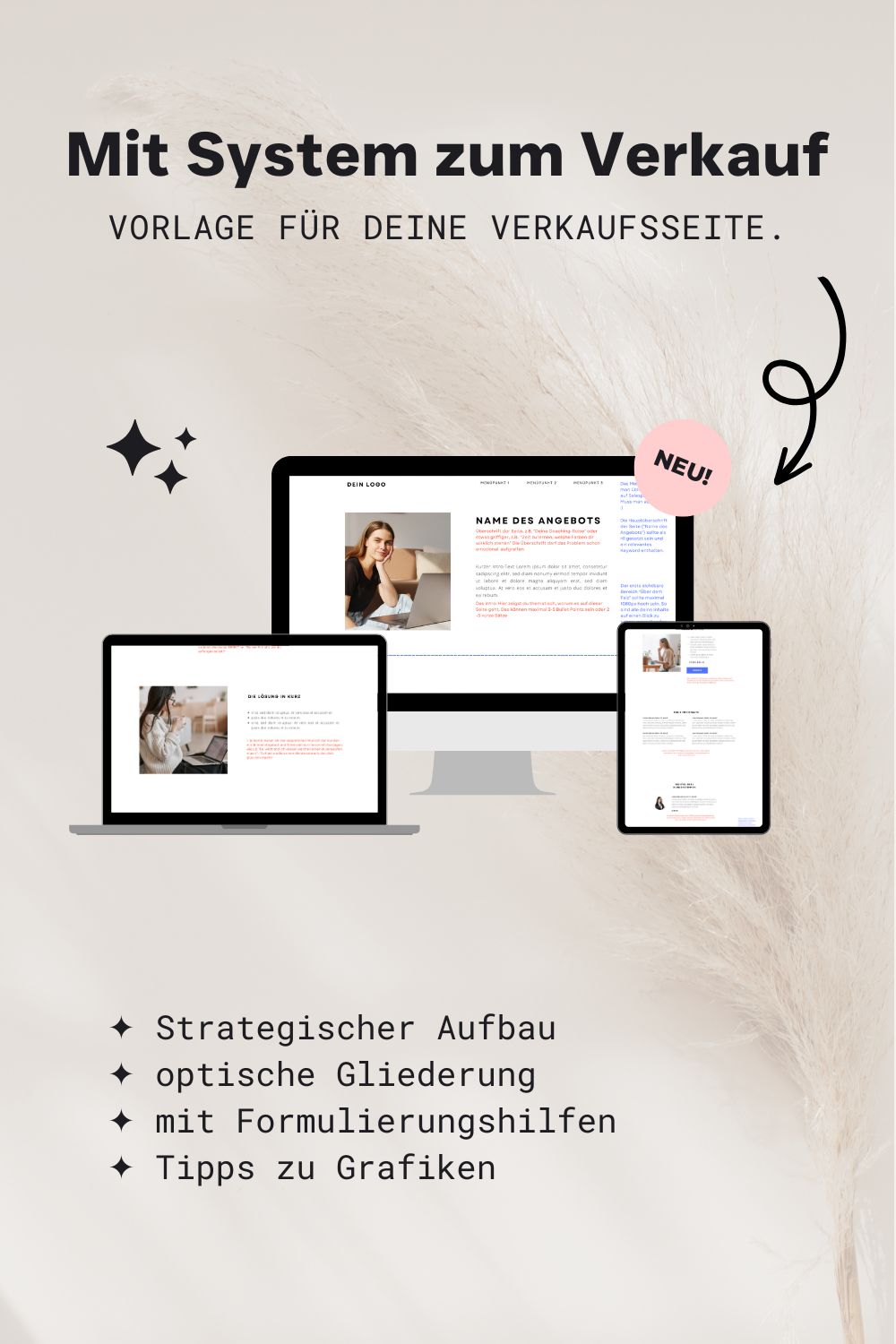Backup: 7 Wege, deine Squarespace-Website zu sichern
Hattest du schon mal ne WordPress-Website? Dann kennst du das Spiel mit den lästigen Backups vielleicht (vielleicht auch nicht, hehe 😅). Wenn du das richtige Plugin gekauft hast, ist es eigentlich ganz easy: Plugin installieren und auf automatisch sichern einstellen. Die Seite wird zu einem festgelegten Zeitplan gesichert, ohne dass du groß drüber nachdenken musstest. Yay!
Bei Squarespace ist das nicht so einfach. Oh Schreck, oh graus!
Haha, keine Sorge. Du kannst dich zurücklehnen, denn es ist seeeeehr unwahrscheinlich, dass irgendetwas mit deiner Squarespace-Website passiert. Es gibt, anders als bei WordPress, keine Problem mit Kompatibilät und Sicherheit. Denn Squarespace ist ein geschlossenes System, alles ist füreinander designed und aufeinander abgestimmt. Es ist so, als würdest du bei deinem Lieblingsfriseur ein Pflegeset aus Shampoo, Spülung und Haarkur kaufen. Alles arbeitet perfekt zusammen und macht deine Mähne rischtig jeil. 👯♀️ (Ähh Website!👩🏻💻)
Deine Seite geht also nicht einfach so kaputt. Außer, du spielst im Entwicklermodus rum (nur machen, wenn du weißt was du tust). Squarespace ist außerdem ziemlich immun gegen Hacker - solange du die Zwei-Faktor-Authentifizierung nutzt und nur liebreizenden Personen Zugriff gewährst.
Aber gut, Squarespace mag sich viel sicherer anfühlen, aber ganz ohne Backup ist es wie Snowboarden ohne Helm – wir wollen nichts riskieren.
Inhaltsverzeichnis
Also lass mich zu den Sicherheitsvorkehrungen kommen:
#1 Dupliziere deine Website
Das ist definitiv der einfachste Weg, deine Seite zu sichern. Klicke im Squarespace-Dashboard auf die drei Punkte neben deiner Website und dann auf "Website duplizieren".
Du kannst auch einzelne Seiten auf deiner Website duplizieren, indem du auf das Zahnrad-Symbol neben dem Seitennamen im Seitenbereich klickst und dann im Popup-Fenster auf "Seite duplizieren" klickst.
Allerdings werden Bilder oft nicht mit kopiert. Du hast bei dieser Variante aber den vollständigen Aufbau und alle Texte gesichert.
#2 XML-Datei herunterladen
Squarespace ermöglicht es dir, eine XML-Datei herunterzuladen. Diese Funktion ist vor allem dazu gedacht, wenn du deine Website zu WordPress umziehen möchtest (also so rein theoretisch). Der Inhalt der Datei beschränkt sich aber nur auf Texte und Bilder.
Gehe dazu auf “Einstellungen” und dann auf “Import & Export von Inhalten”. Klicke auf Export und Du erhältst eine XML-Datei deiner Website.
#3 Texte extern schreiben und abspeichern
Schreibe deine Blogbeiträge und Website-Texte in einem anderen Programm (Google Docs, Word, Pages, etc.) und kopiere sie erst dann in Squarespace. So hast du immer eine Sicherungskopie und du kannst viel fluffiger tippen (bei Squarespace ruckelt es manchmal ein klein bisschen).
Ich nutze zum Schreiben von Inhalten immer ganz banal: Google Docs. Ein bisschen nervig ist, dass kopierte Texte dann immer fett und kursiv in Squarespace erscheinen und man das erstmal entfernen muss. Die bessere Variante wäre es wohl einen Markup-Editor zu benutzen (z.B. Ulysses), der arbeitet ohne Formatierung und somit können keine komischen Formatierungsfehler entstehen.
#4 Bilder extern abspeichern
Speichere dir ganz dringend deine Bilder nochmals irgendwo ab. Denn auch wen du deine Website einfach duplizieren kannst (Punkt 1) gehen die Bilder dabei manchmal verloren. Und auch so macht es Sinn die Bilder vernünftig abzulegen, wen du sie z.B. für Social Media zweitverwertest.
Ich habe eine einfache Ordnerstruktur, die meine Website-Menüpunkte spiegelt. So finde ich immer alles ratzfatzi. Blogbeiträge sind nach Datum sortiert und zusätzlich habe ich alle Blogbilder in Google-Drive auch noch abgelegt.
#5 Screenshots der Website machen
Um auch eine visuelle Referenz zu haben (falls du mal wirklich bei 0 anfangen müsstest), erstelle Screenshots von jeder Seite deiner Website. Ich benutze die Chrome-Erweiterung “Awesome Screenshot” dafür.
Außerdem ist es auch ganz schön seine eigene Website-Evolution so festzuhalten.
#6 CSS und Code kopieren
Wenn du benutzerdefinierten Code oder CSS zu deiner Squarespace-Website hinzugefügt hast, behalte eine zusätzliche Kopie, falls du es versehentlich löschst oder änderst. Ich benutze einfach TextEdit zum Schreiben und Speichern von Code. Aber du kannst auch Word oder Pages verwenden, um den Code dort hinein zu kopieren.
Um CSS zu kopieren:
gehe auf “Design”
gehe auf “benutzerdefiniertes CSS”
kopiere alles, was du in dem Fenster links siehst heraus
Um benutzerdefinierten Code zu kopieren:
gehe auf “Einstellungen”
gehe auf “Entwicklertools”
gehe auf “Code einfügen”
Kopiere alles, was du im linken Fenster siehst heraus. Achte darauf dir zu notieren aus welchen Beriech du es kopiert hast (Head, Body, Footer)
Hinweis: Benutzerdefinierten Code kannst du theoretisch auch auf allen Seiten einfügen, habe das nur im Hinterkopf und speichere ihn dir einfach direkt irgendwo ab, sobald du den Code eingefügt hast.
#7 Produkte/E-Mail-Empfänger in eine .CSV-Datei exportieren
Wenn du Produkte verkaufst oder eine E-Mail-Empfänger-Liste hast, werden sie nicht in deiner XML-Datei (Punkt 2) exportiert, aber du kannst sie als .csv-Datei exportieren. Das solltest du ohnehin immer mal wieder machen, denn wenn die mal verloren gehen ist es echt traurig.
Ich weiß, dass das Sichern deiner Squarespace-Website super nervig sein kann. Ich hab dazu ehrlicherweise auch oft keine Lust, aber falls doch mal ein Meteorit auf die Squarespace-Zentrale trifft, habe ich alle meine Roh-Daten.
Und ganz vielleicht macht Squarespace bald irgendwas cooles, damit das ganze viel einfacher geht. ✌🏼
Love, kleiner Rebell
Madlen
Bei Pinterest abspeichern:
Mehr Tipps & Impulse